Windows7优化大师如何进行系统美化,Windows7优化大师提供了系统美化功能,通过Windows7优化大师的美化功能可以自定义自己喜欢的电脑系统主题外观,Windows7优化大师可以对系统外观进行设置,Windows7优化大师可以把主题屏保进行设置,Windows7优化大师可以对系统图标进行设置,Windows7优化大师可以对文件类型图标进行设置,对登录画面进行设置,对右键菜单背景进行设置,开机关机声音也一样可以自定义音乐.
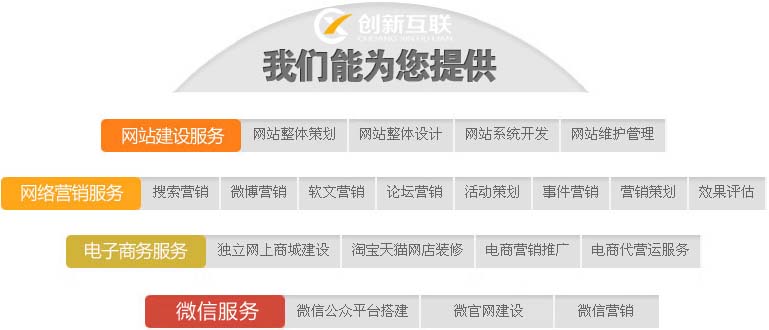
站在用户的角度思考问题,与客户深入沟通,找到永清网站设计与永清网站推广的解决方案,凭借多年的经验,让设计与互联网技术结合,创造个性化、用户体验好的作品,建站类型包括:做网站、成都做网站、企业官网、英文网站、手机端网站、网站推广、国际域名空间、网络空间、企业邮箱。业务覆盖永清地区。
打开Windows7优化大师,选择"系统美化"选项,即可以进行功能多样的系统美化设置了.
链接:
提取码:etad
软件名称:WindowBlinds(Windows系统美化)V10.84英文安装版
语言:英文软件
大小:53.64MB
类别:系统工具
介绍:WindowBlinds是一款专门的Windows系统美化应用程序,尤其是对全体Windows应用程序窗口的更改,安装和运行非常简单。
win10桌面如何美化
点击右下角的通知图标,点击“所有设置”
win10桌面如何美化?美化方法win10桌面教程
点击个性化设置
win10桌面如何美化?美化方法win10桌面教程
在左边的操作栏里选择“主题”,点击打开“主题设置”
win10桌面如何美化?美化方法win10桌面教程
在“我的主题”右下角点击“联机获取更多主题”进入主题库
win10桌面如何美化?美化方法win10桌面教程
选出喜欢的主题,下载安装
win10桌面如何美化?美化方法win10桌面教程
安装主题后,返回个性化设置,在“背景”栏里选择“幻灯片放映”模式,可以按自己的喜好设置更改图片的频率,如果希望节省电池电量可以把使用电池时允许幻灯片放映的开关关掉
win10桌面如何美化?美化方法win10桌面教程
在颜色这一栏,建议把三个开关都打开,会让桌面颜色对比更柔和
win10桌面如何美化?美化方法win10桌面教程
在“开始”这一栏里,可以设置全屏打开开始菜单
win10桌面如何美化?美化方法win10桌面教程
在桌面空白处右键打开任务栏,点击“下一个桌面背景”可以手动切换背景图片
win10桌面如何美化?美化方法win10桌面教程
设置完成了,看看效果
win10桌面如何美化?美化方法win10桌面教程
教你美化Windows 7系统图标
很多朋友使用Windows7已经有一段时间了,Windows7的图标更加漂亮了,但面对千篇一律的图标还是会厌倦的。那么,有没有更换Windows7默认图标来换换心情的软件呢?比微软的主题更专业的是:IconPackage可以更换数百个图标,而并非少量系统图标;IconPackage的图标包可以替换Windows系统的大多数的通用图标。
IconPackage是个英文软件,不过,操作还算简单。运行程序,我们发现IconPackage提供了三套图标。
单击每套图标都可以最后的显示效果,如果觉得不够具体,可以点击“Preview”按钮进行仔细预览。
我们发现:IconPackage美化的图标确实相当全面,包括了doc、wma、Tif、WaveSound等常规的文件类型。令人惊奇的是:我们点击“Colors”按钮还可以对图标的Hue(色调)、Saturation(饱和度)、Luminance(亮度)等参数进行微调,调整效果可以即时预览到,相当体贴。
比较有趣的是,IconPackage还可以实现图标的.黑白怀旧效果,我们只需调整色彩的选项中,勾选“RemoveallcolorfromtheIconPackage”(去除图标的所有的颜色)即可。
当我们选中调整好图标效果后就可以应用了。我们需要回到原来的“IconPackages”选项双击图标,接着会弹出桌面和任务栏重启的提示窗口,确认后桌面会消失片刻。
然后,系统图标就焕然一新了。
爱美之心人皆有之,Win7时代Windows极客们都热衷于玩主题美化,但是到了Win8/Win10时代大概是系统中可以美化的地方太少了,曾经喜欢玩主题的我们现在也就只剩下换换壁纸和主题颜色了。在Windows10的Modern版个性化面板中微软内置了48种主题色和一个自动从背景中采集的主题颜色。可能有些用户会觉得这些颜色太少了,脚本之家之前已经发过教大家在Win10中添加更多主题色的方法,但是现在有个更简单的,那就是可能已经被你遗忘的传统个性化面板。
打开传统个性化面板窗口颜色设置的方法:
• 按Win+R打开运行,输入Control Color回车即可。
• 如图所示,点开“颜色混合器”,通过拖动滑块就可以选择任意颜色了,还可以调节饱和度和亮度。
如果你觉得上面的打开方法太麻烦,还可以把这个设置添加到右键菜单。下载软媒魔方(点此下载),打开“软媒设置大师”—“右键菜单”—“右键菜单快捷组”,在这里添加右键菜单。如下图所示,执行命令填写Control Color即可。
▲利用魔方添加右键菜单
▲添加右键菜单效果
我们经常需要在电脑桌面放置一些文件,方便日常使用和操作,但是如果不好好整理的话,时间一久桌面就会变得很乱,既不美观,也不好找, 特别是每天一开机对着一桌面的文件,这滋味简直无比难受。
可是要好好的整理电脑桌面这件事,想想就头大。。
而今天小七给大家带来两款电脑桌面整理工具,让你的电脑桌面变的简洁酷炫,变的像下面这样
第一款名叫蜂窝桌面整理,首次打开会有一个简单的教学,10秒钟你就可以学会软件的基本操作。
在蜂窝图标上点击右键,可以自定义编辑。如新建收纳格、颜色、透明度、缩放等。
新建多个收纳格时可以自行排列位置,摆成自己想要的造型,也可以重命名。
单击收纳格时可以展开或收起,如下图所示:
双击收纳格时会显示一排程序或文件,这样可以快速选择需要的程序,拖动即可滑动查看图标。
使用这款软件,绝对可以让桌面立刻变得整洁起来,桌面图标也不会越积越多、杂乱无章了。
前面的那一款软件可以让你的电脑桌面变的简洁酷炫,而下面这款名叫MyDock的软件,可以让你的电脑桌面更加丝滑、流畅,更具美感的UI
这是一款模仿Mac的桌面优化软件,安装完成后你的Windows底部状态栏就会变得苹果一样,鼠标在上面滑动后,即可放大显示,跟苹果一样的显示效果。
点击中间竖线,右键可以进行添加文件和系统图标和隐藏任务栏等
同时还可以,选择隐藏任务栏
在桌面顶部会显示及电量、wifi等图标。点击“访达”图标,
即可调整dock栏的大小,背景颜色,最小化窗口的动画特效等
发布日期: 20210504
软件自取见个人简介